Best Zoom Tips and Tricks for Securing Your Virtual Meetings
As virtual meetings are the best solutions in the epoch of global lockdown, corresponding apps are gaining more popularity. To stay connected amid any issues, your business may choose Zoom. It is one of the top software tools for video conferencing and chatting. Its cross-platform support will not leave anyone indifferent by providing you with the basic Zoom rules.
Except for using Zoom for meetings via any browser and sharing the screen, the app offers many other opportunities. In this post, MasterBundles will share the primary functions of the app along with the shortcuts used to call them out.
Zoom Keyboard Shortcuts
Do not waste time on finding the right icons or searching for the commands in a menu. Its developers have eased your life by introducing a series of keyboard shortcuts that you can use for various purposes. Some of the basic Zoom meeting tips in the shape of shortcuts include:
- Switch video On/Off: Alt+V
- Turn Audio On/Off: Alt+A
- Turn Audio On/Off: Alt+M
- Switch Screen Share On/Off: Alt+Shift+S
- Quit ongoing Screen Share and start another: Alt+S
- Pause or Resume massive Screen Share: Alt+T
- Change camera: Alt+N
- Turn floating meeting controls: Ctrl+Alt+Shift+H
- Raise or Lower hand: Alt+Y
- Launch remote control: Alt+Shift+R
- Quit remote control: Alt+Shift+G
So, here is how you can jump from one command to another with minimum effort. Have a look below at the basic features of Zoom and how you can use them quickly.
1) Quick Invite

After getting your account, it is one of the first Zoom helpful hints to use. you can send invitations to anyone who has this application. It is possible to do so via contact, email, or phone. There are certain differences between the way you invite people on the application and desktop. A user can schedule a meeting for a future time.
The fastest method is to invite users while in a Zoom conference. Use the ⌘Cmd+I (PC: Alt+I) combination to quickly access this functionality. It is enough to highlight and copy the full URL in the tab that shows up. Share it with members whom you would like to join. Is the target person already on your list? Find the contact and submit the invitation directly.
2) Record Meeting

Do you need to record and store conferences for quick access and further usage? All you have to do during your Zoom meeting is to find the tab Record, which is the last one in a note. You can later add this file to Cloud and send it via email to everyone who was missing or just want a copy. One more purpose could be storing the record for transcribing it. Only the meeting host can record the meeting. You should ask for permission if you want to make a record. Decide whether you want to share the record; you may also set up an expiration date.
3) Share Screen
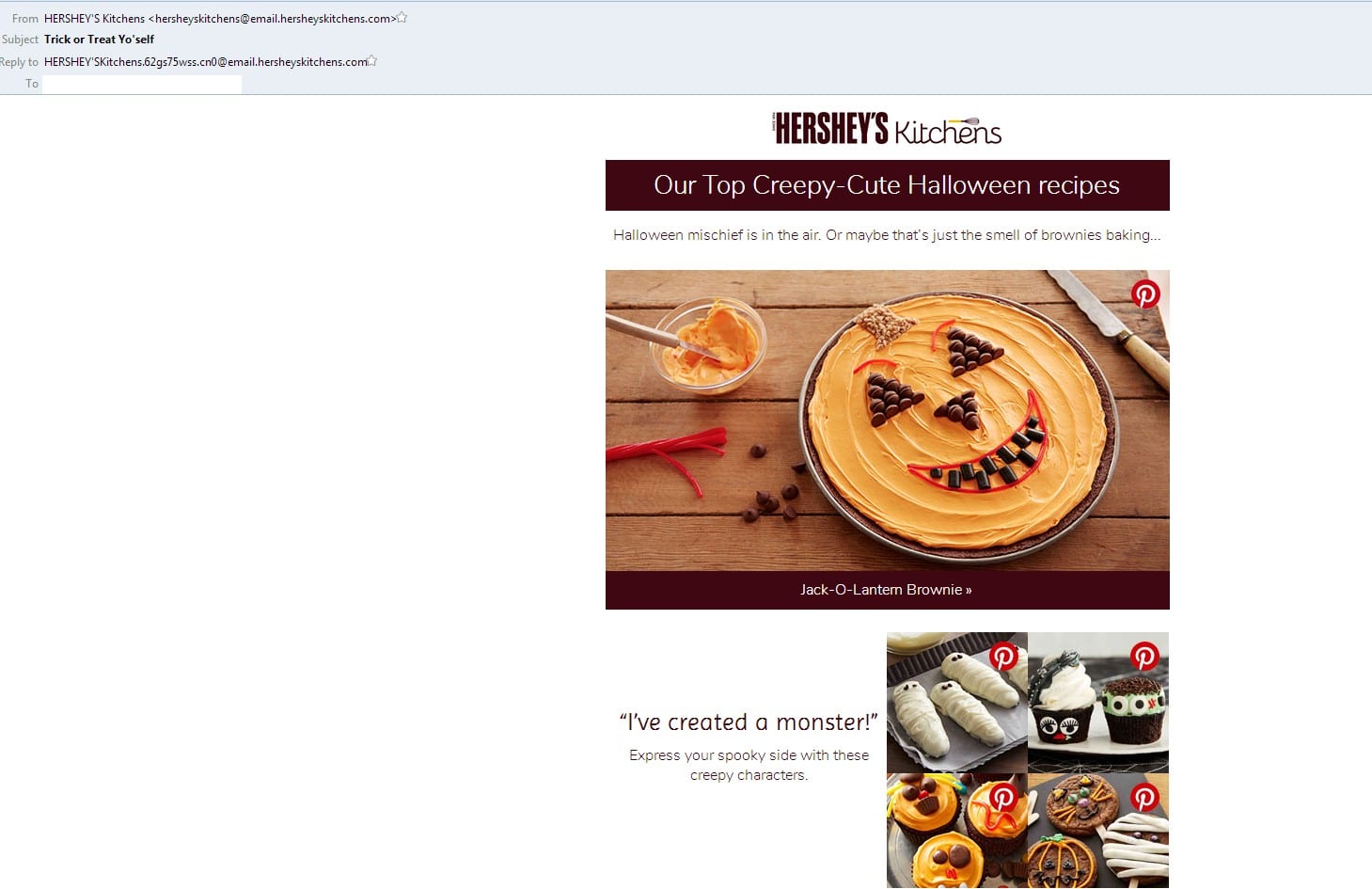
Screen sharing is the perfect way to show data to anyone involved in the session. You can highlight any elements on your screen so that all members can see them. It’s comfortable to view and discuss visuals with your colleagues. View Option is the tab that you need to annotate. Select the required area and begin a screen share by entering ⌘Cmd+Shift+S (PC: Alt+Shift+S). You can use the screen icon on the toolbar at the bottom as an alternative.
4) Mute Audio

Such sounds as your pet or kids in the background can prevent chat members from having a clear talk. Why would your employees want to see your bedhead? To leave the best impression, mute audio. It is enough to move to Settings and pick the Audio tab. Turn off the microphone while joining. One more alternative is pushing/holding the spacebar from your keyboard.
5) Turn Off Video
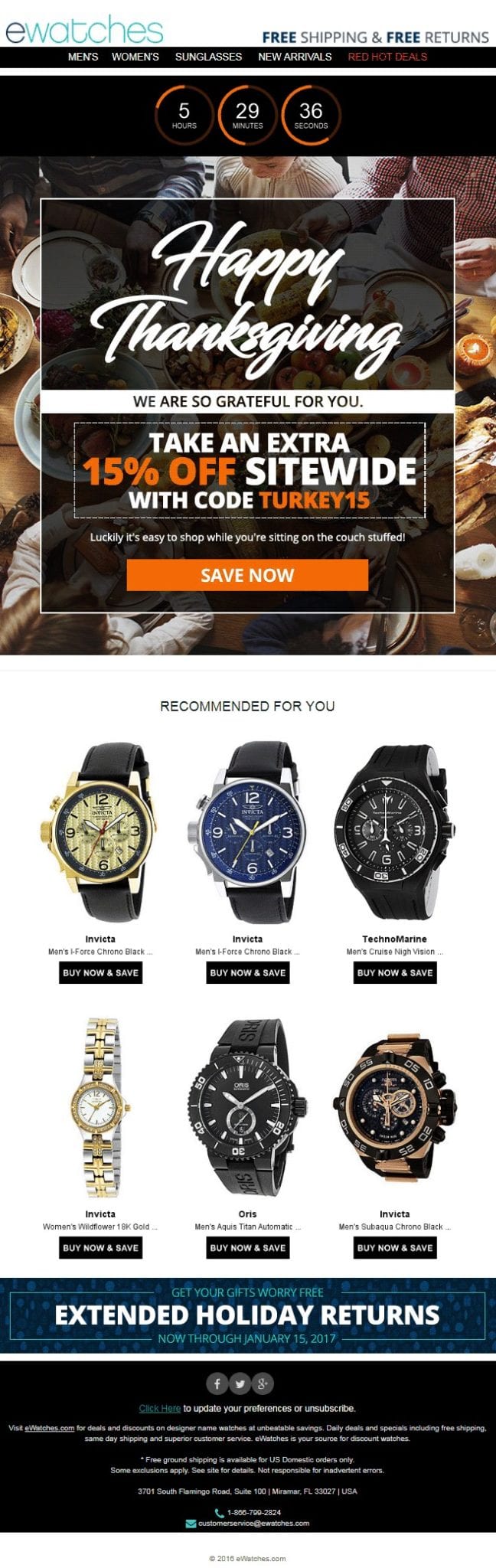
Another time, you may have no desire to let everyone see you. The reasons might be different. If you do not want your colleagues to see you in person push such buttons as ⌘Cmd+Shift+V (PC: Alt+V).
6) Mute Everyone
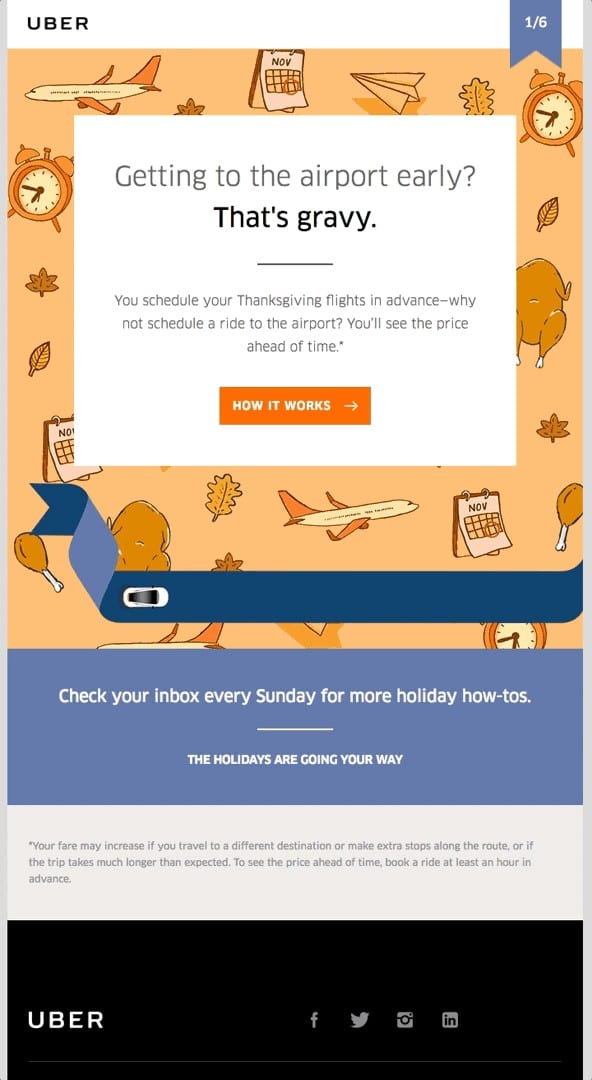
Audio and video may both include elements that would disturb and/or distract the participants. It results in less quality of communication and longer time wasted online. The everyday huddles include twenty users. Not to let them distracted, choose ⌘Cmd+Ctrl+M (PC: Alt+M) to minimize your time and efforts.
Zoom Settings
What are some of the basic settings to keep in mind? You can reach them via shortcuts or pick longer ways.
7) Always Mute Your Microphone

The fastest way to mute the microphone and avoid issues with communication, push Cmd+Ctrl+M in case you are a macOS user. Those who prefer Windows devices, pick Alt+M. You can do that with no problems if you are the host and wish to apply this functionality to everyone who takes part in the conference.
8) Always Turn Video Off
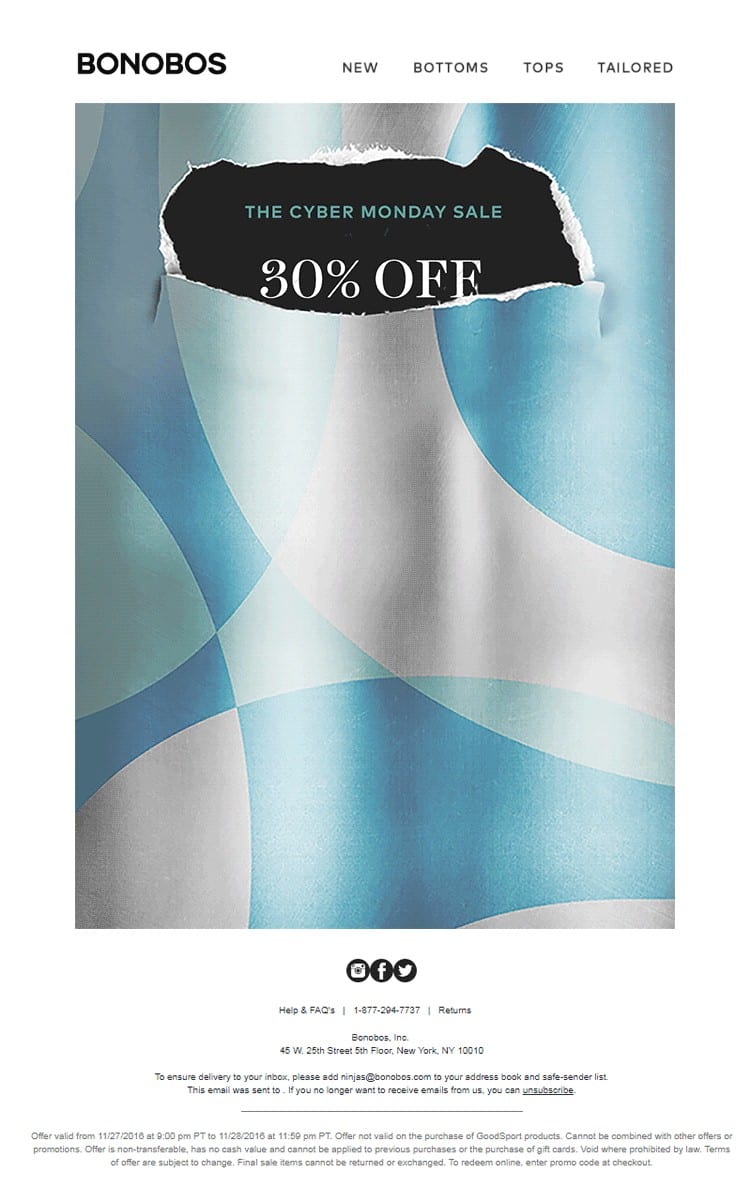
To hide your conference visually, right-click on the video and select Hide Myself. Right-click on any member if you want just some of them to see you. This way, you will not see the conference while others will. Having bad makeup or a bad day? Deactivating video fully, pick the checkbox in Video Settings. Find the Turn Off My Video option. Users can click Stop Video as an alternative. To get it on again, do that manually.
9) Display Names

What if you want to come up with a new name or hide/show the current one? Login at the official company’s site. Choose Profile. Pick the Edit tab. Decide on the preferred name to pop up under the Display name and choose Save changes. It’s possible to set up special names only for the particular conferences, leaving your main one.
10) Auto-copy Invite URL When Starting Your Meeting
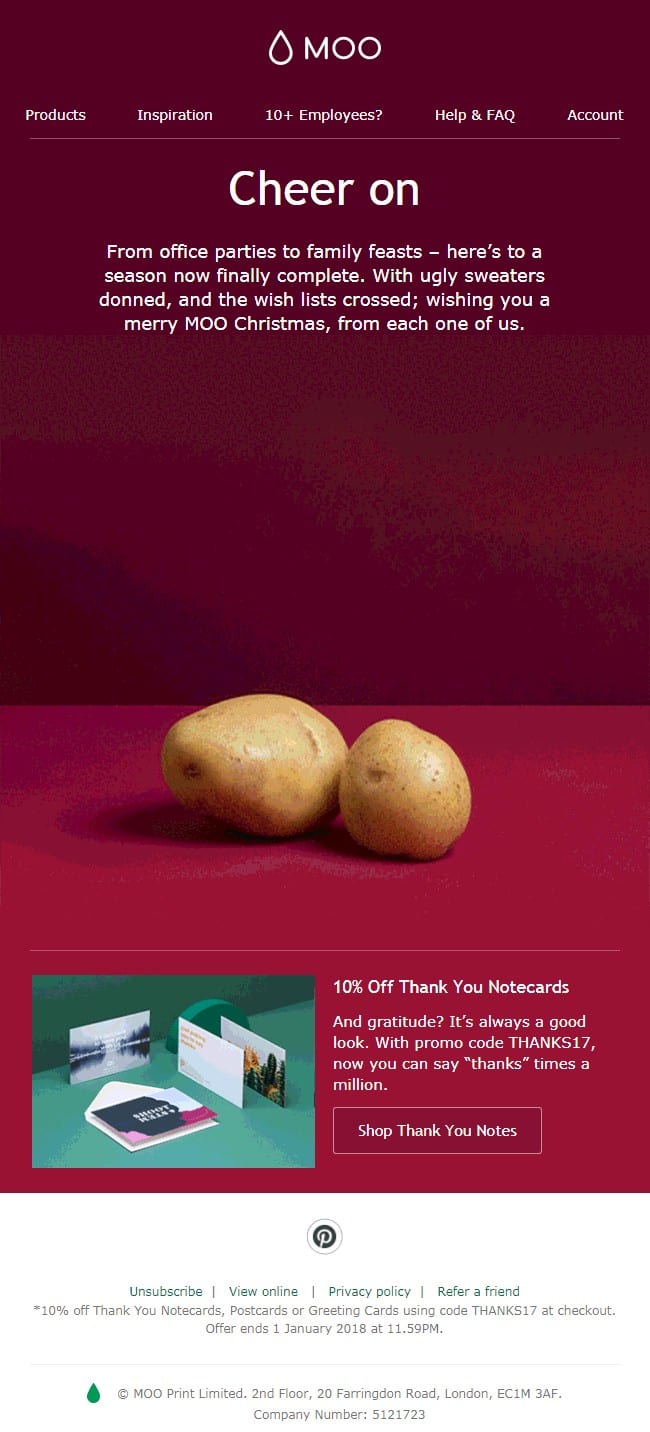
Go to General Settings. From there, a user can send invitations to anyone they would like to with no need to go through the tiring procedure of manually copying the link.
11) Enable Shortcuts Outside of Zoom
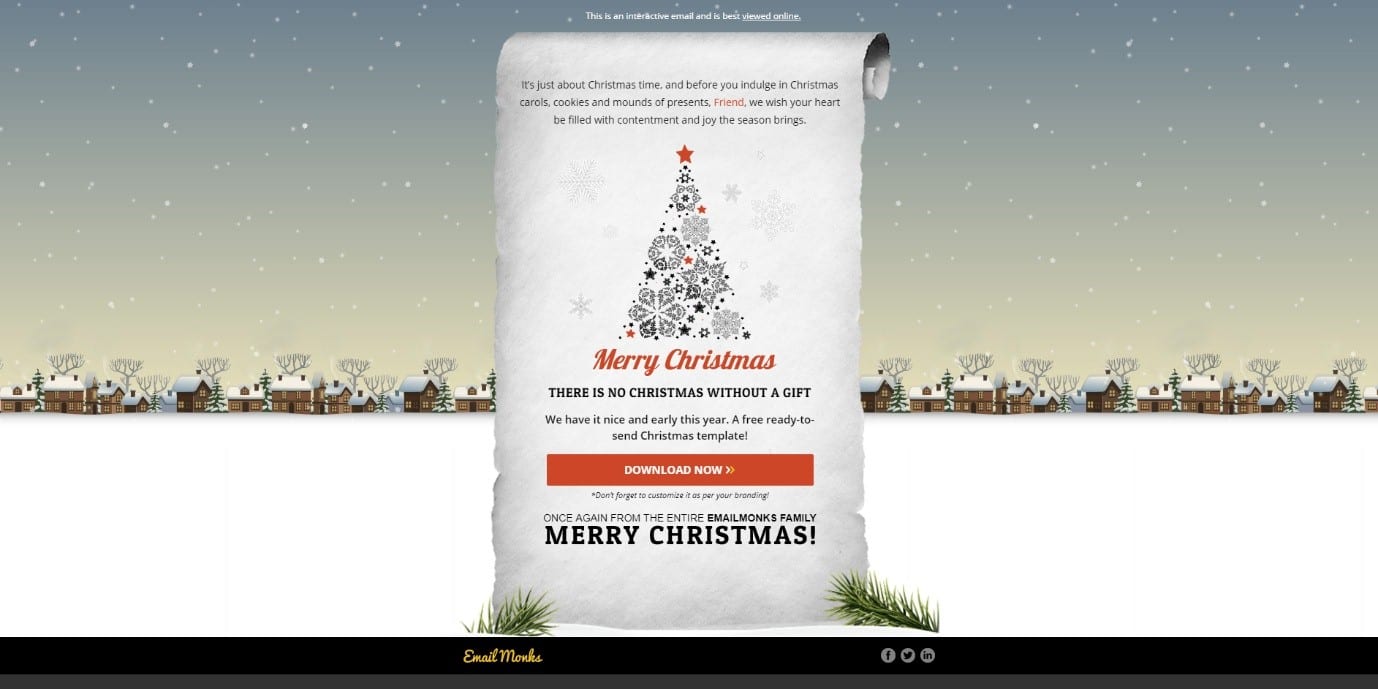
If you use Zoom, keep in mind the basic shortcuts. This way, you’ll be using the app twice more effectively and fast. The main functions include inviting, muting, and sharing. Respectively, use the following combinations to quickly use every:
- Cmd+I (macOS) or Alt+I (Windows)
- Cmd+Ctrl+M (macOS) or Alt+M (Windows)
- Cmd+Shift+S (macOS) or Alt+Shift+S (Windows)
If you wish to be able to access these and other shortcuts in another window, turn on the corresponding mode. Move to Settings first. Find Keyboard Shortcuts and select Enable Global Shortcut.
12) Meeting Reminder (Mobile)

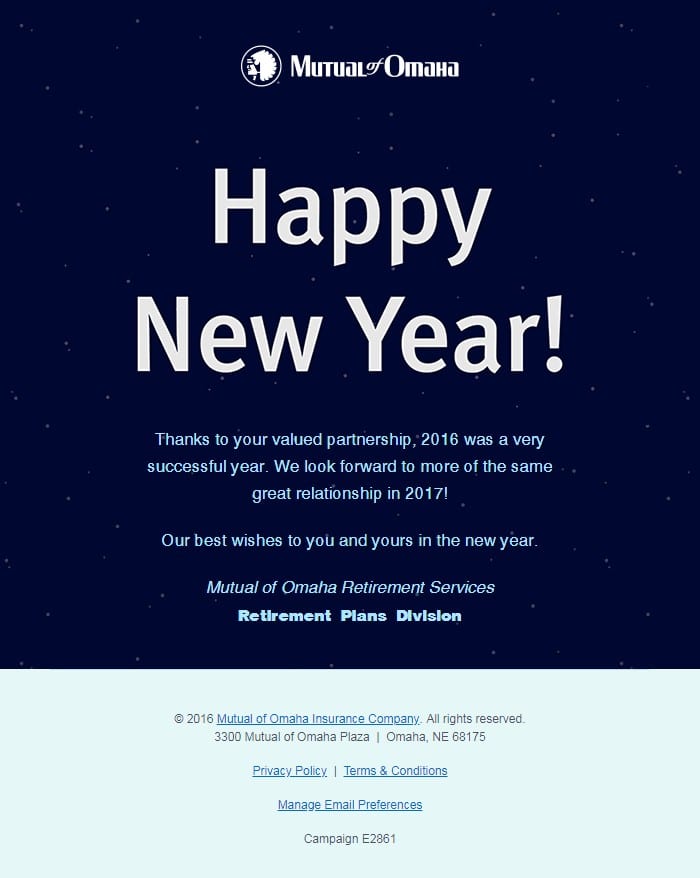
Not to miss a thing, make the system send you notifications. It is the best way to avoid forgetting that you are having a conference (and when). Pick Settings in your app. Select the tiny user icon in the top-right corner, and you’re there. Put a tick next to Remind me… Activate this function by setting up the specific time in minutes.
13) Enable/Disable Waiting Room

Users can come up with a virtual waiting room to keep some participants on hold. It’s up to you to decide when and in what order to invite/add them to chat. The way you activate this room is determined by the type of your account.
If you have no desire to allow every member and waste time on that, you can deactivate this function. Go to the menu with the app’s settings. Choose In Meeting (Advanced) → the Waiting room. CTRL + F helps to find this option way faster.
14) Touch Up My Appearance

Most of the apps today are all about customization, especially those used for communication. It’s possible to fully optimize the interface and make the design the way you want it. If you have no idea what to choose, you can pick the best zoom backgrounds 2021 online (e.g., exclusive business meeting background).
Sure, this feature seems less useful and vital than those mentioned above, but isn’t it cool to have a completely personalized design? It is enough to pick the theme that you like and go to the meeting background to check. Go to Settings and pick Video. You’ll see Touch up my appearance. It’s like choosing clothing for your application. The software can soften the focus on your camera, making your skin look more perfect.
Possible App Integrations
When mixed together, various communication applications obtain more capabilities. Slack and Zapier could be the great additions, so check them out.
15) Slack

Slack is a corporate messenger popular in many companies. When mixed with Zoom, it is a perfect company tool to unite different departments and guarantee clear, prompt communication. If you do that, it won’t be a problem to begin Zoom virtual meetings in Slack. Slack has a good reminder option, so you won’t miss a thing for sure.
16) Zapier

If you’re looking for more reliable and simple scheduling instruments, think about integrating Zapier with Zoom. You won’t have to update any calendars or send invitation links manually any longer. The app will auto-add the Zoom link.
Hopefully, these Zoom tips for participants, including both hosts and their guests, were useful for you. Try them all!
The post How to Use a Video Meetings Application: Best Zoom Tips and Tricks appeared first on Tweak Your Biz.
How to Use a Video Meetings Application: Best Zoom Tips and Tricks posted first on https://tweakyourbiz.com/
No comments:
Post a Comment